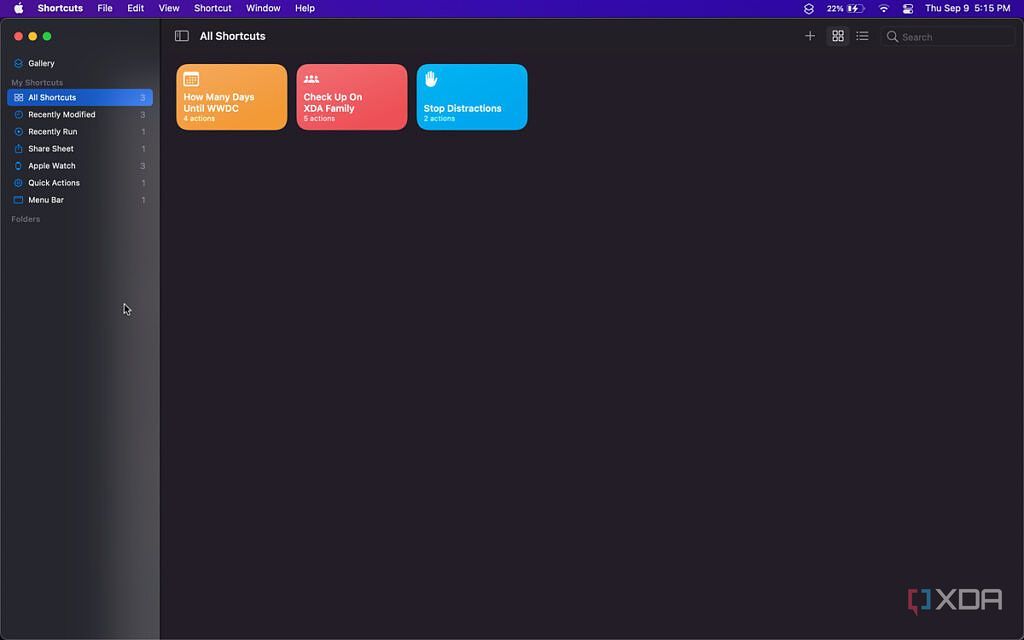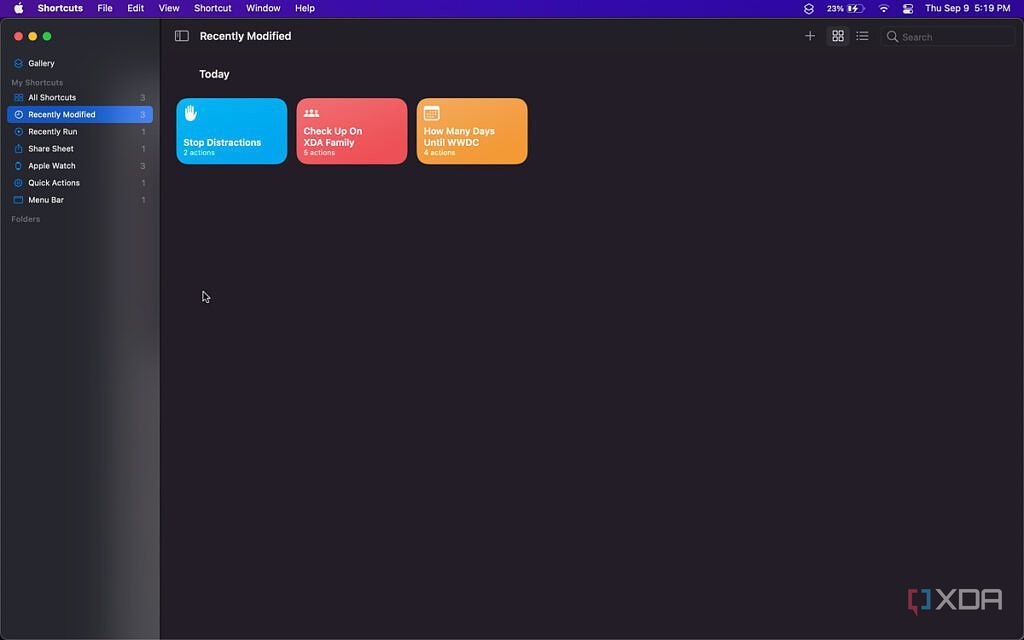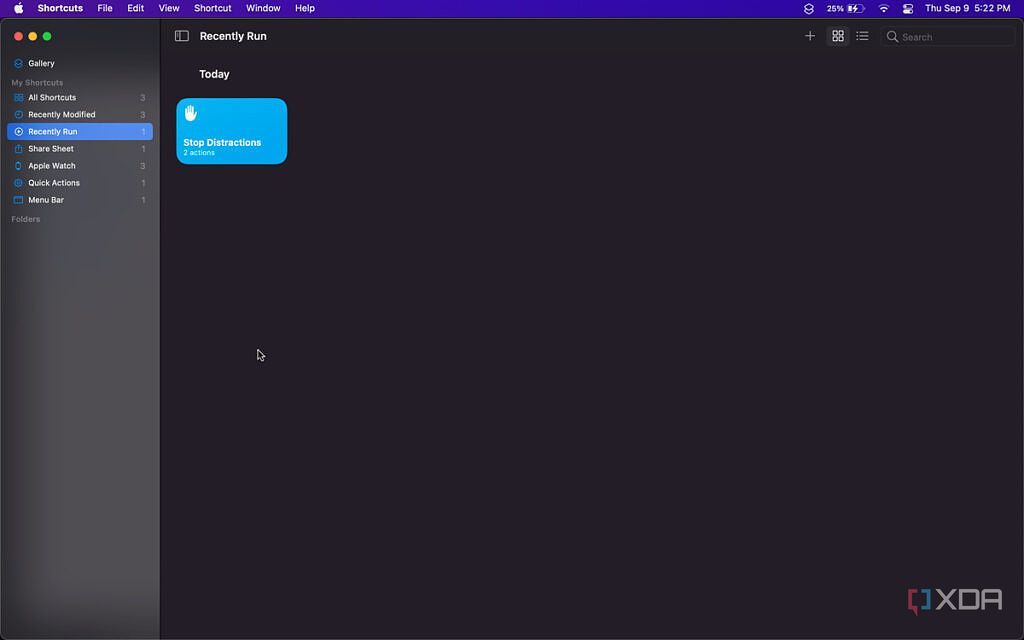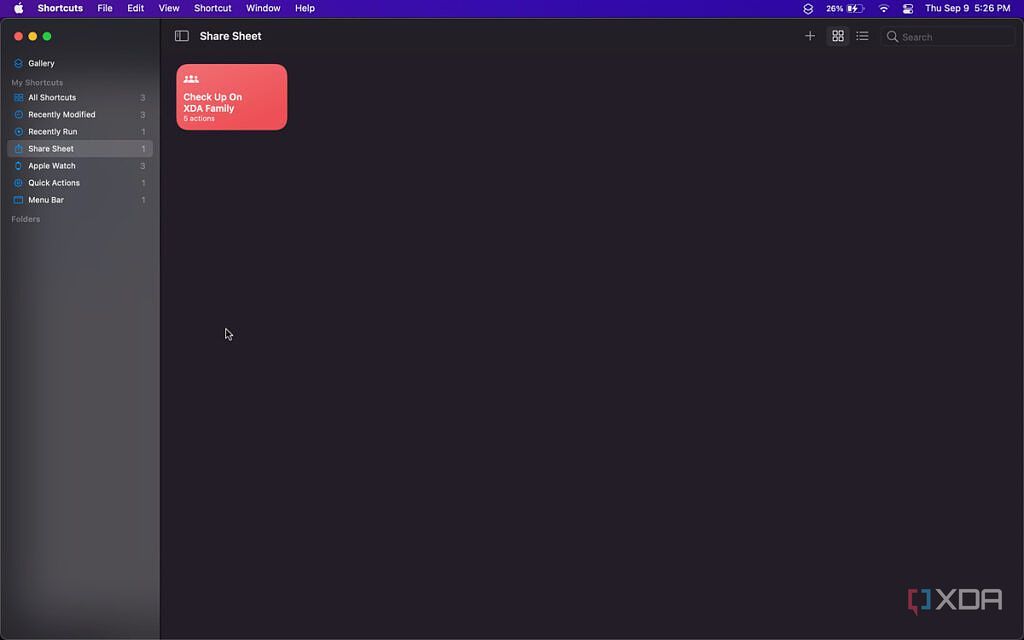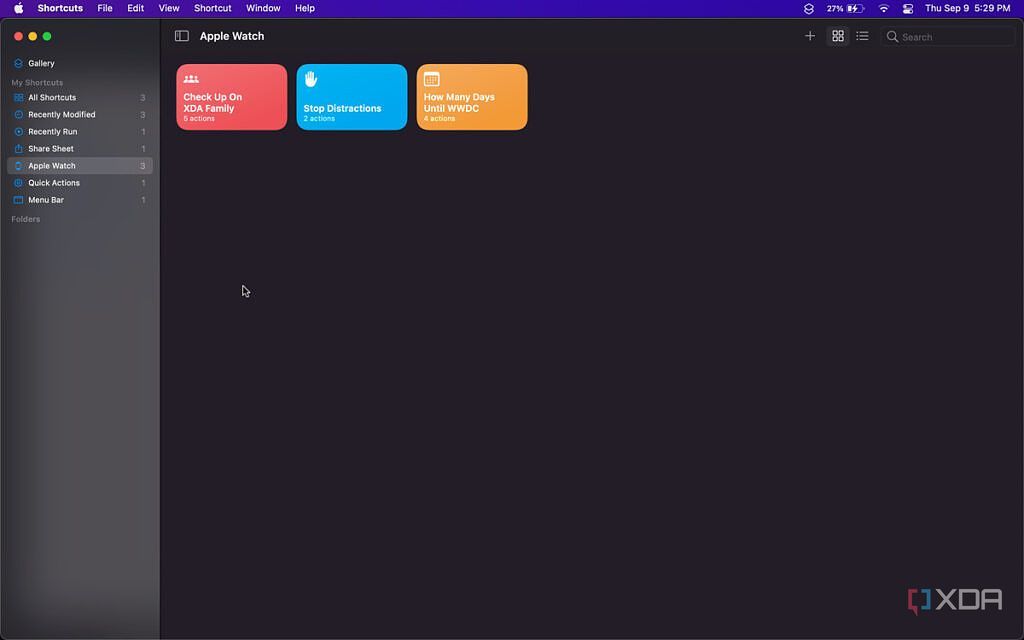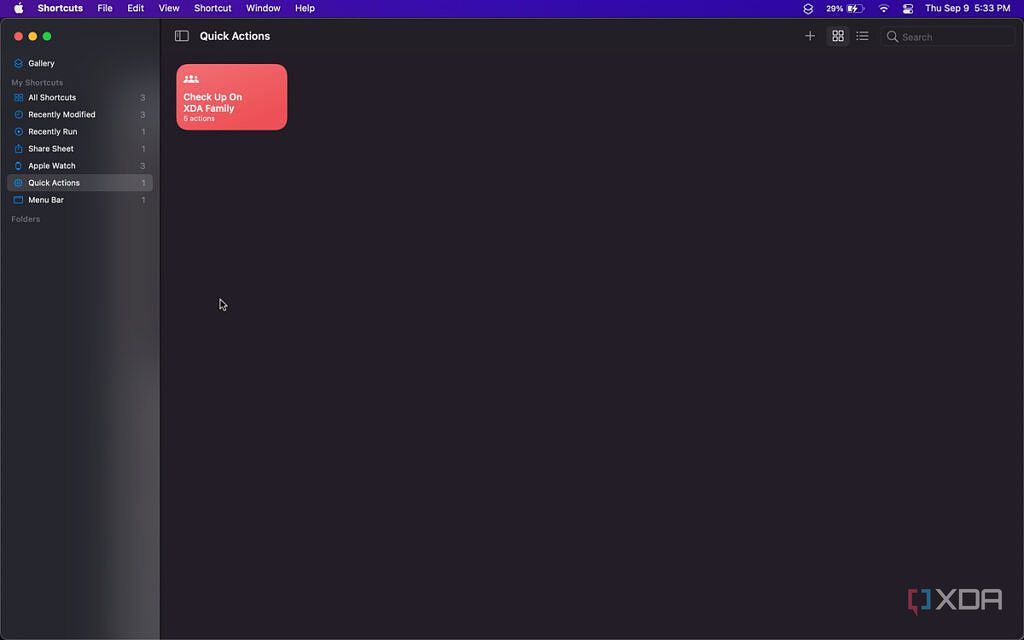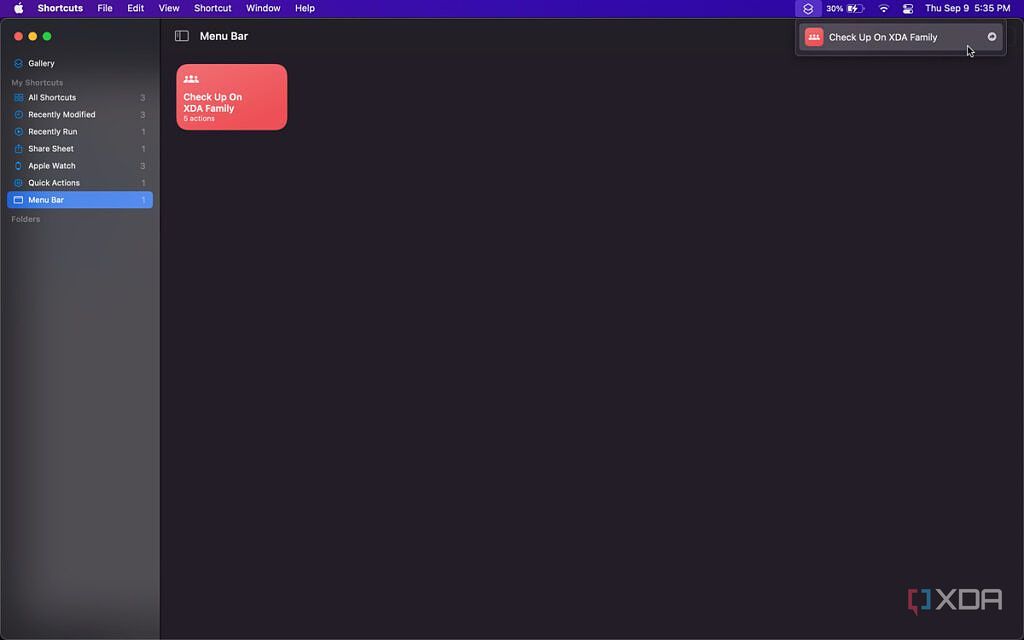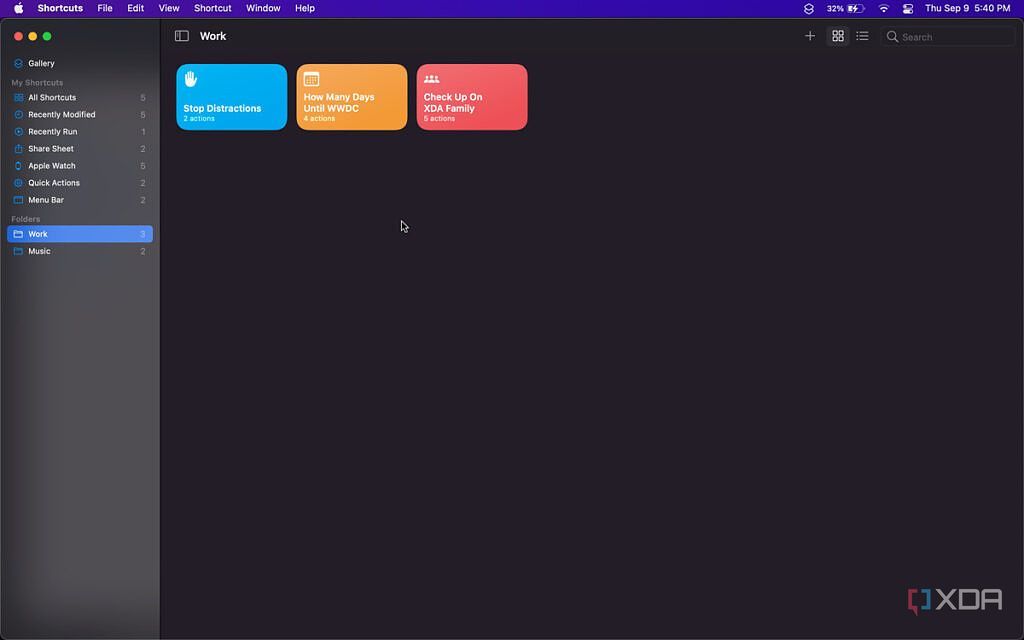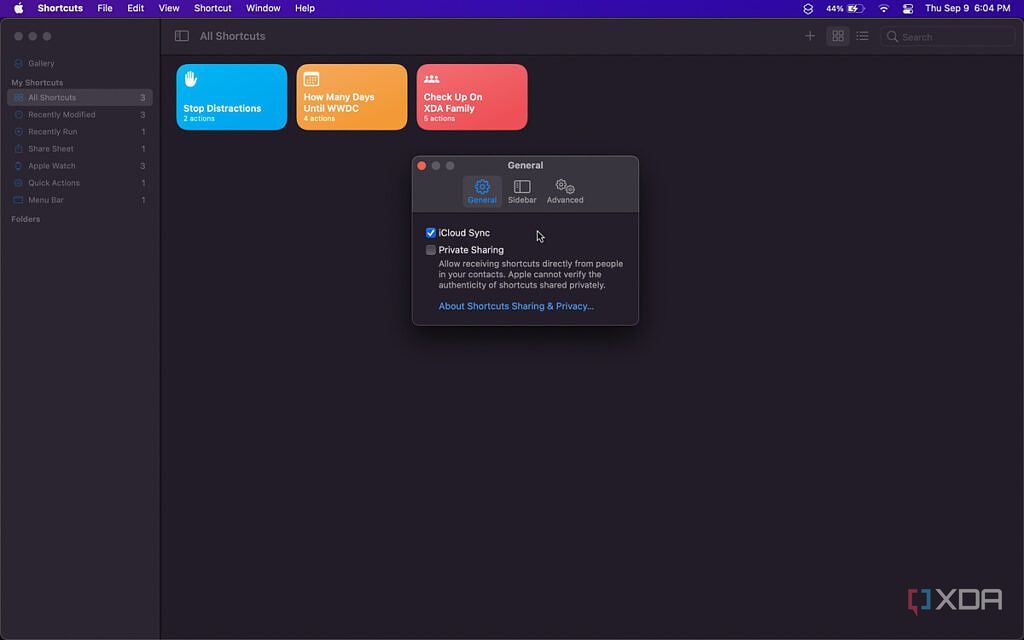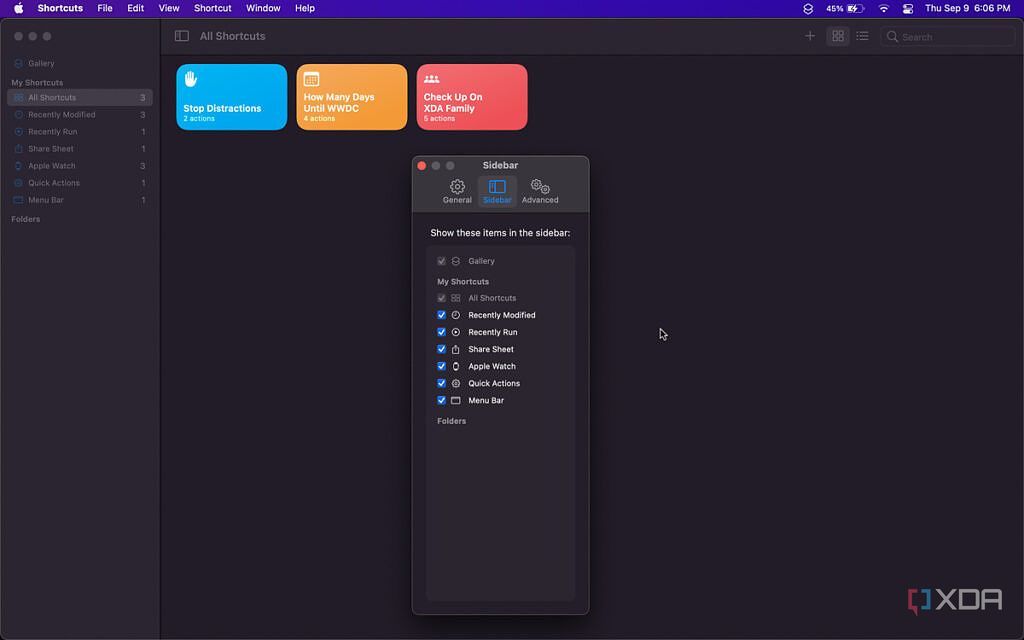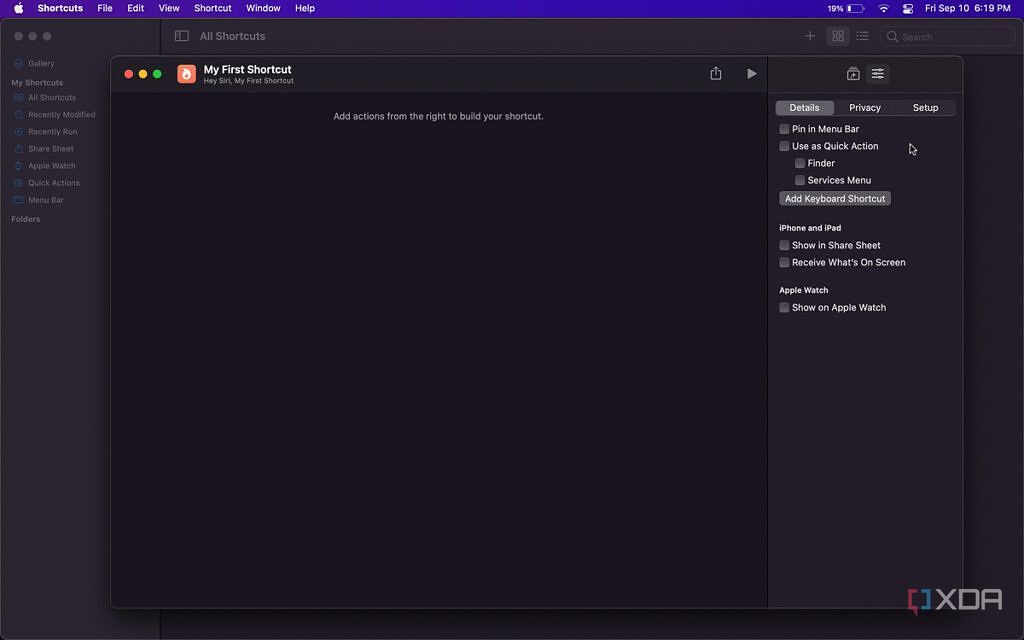Quick Links
When you buy a new Mac, such as the Mac Studio (2023), you get access to macOS Sonoma and all of its advanced features. These include a wide range of productivity tools and offerings that push users to make the most out of their computers. Shortcuts happens to be one of the handy applications that users on macOS Monterey and newer versions can utilize.
Overview
Originally, Shortcuts was a third-party app called Workflow. As both previous and current names suggest, it’s an app designed to compile a series of bundled actions into a single button. Apple eventually acquired this app and rebranded it as Shortcuts — adding system-level privileges and more advanced features to it in the process. What’s so great about it is that anyone can use it — newbies and power users alike. There are actions that require almost zero experience in the matter and other ones that will demand some extra skills.
First look at Shortcuts on macOS
Upon launching the app on your Mac, you'll notice a major difference when compared to its iOS counterpart — the Automation tab is missing. For those not familiar with the Automation tab or its purpose, it’s a section that triggers specific shortcuts based on certain, preassigned conditions. These conditions could be time of day, DND status, battery levels, Bluetooth/Wi-Fi connectivity, NFC tag detection, and others.
So whenever your iPhone detects one of these conditions, it will trigger the specified shortcut for you. You don’t have to interact with your phone at all — in some cases at least.


It’s hard to tell why the Automation tab is nonexistent on macOS — considering there are plenty of conditions the Mac could support. Apart from NFC, CarPlay, and maybe a couple more actions, macOS can theoretically support the automation conditions available on iOS. Whether Apple will add it in a future update is still unknown. We’ll have to wait and see what happens down the road.
Back to the Shortcuts main screen on macOS. You’ll be greeted by the Gallery tab, topping the My Shortcuts and Folders sections. My Shortcuts is divided into seven different categories:
- All Shortcuts
- Recently Modified
- Recently Run
- Share Sheet
- Apple Watch
- Quick Actions
- Menu Bar
The Folders section contains whatever folders you personally create to categorize or group your individual shortcuts.
Shortcuts Gallery on macOS
The Gallery is a great place to start exploring Shortcuts as a newcomer, thus being the first section in the app. It’s a collection of shortcuts, grouped based on their different functionalities and categories. These groups include:
- Starter Shortcuts: Very basic — but handy — ones, such as messaging your most recent photo to someone.
- Shortcuts for Accessibility: Mainly health and emergency-focused, with shortcuts such as sending a message and location information to emergency contacts or tracking medication.
- Great with Siri: Shortcuts that may come in handy hands-free through Siri. This collection includes a shortcut that asks Siri to tell you the weather and travel time to work, in addition to playing you a podcast.
- Wonderful Widget Shortcuts: Convenient to access through the Shortcuts app widget, such as the Play entire current album shortcut.
- Share Sheet Shortcuts: These shortcuts are focused on saving, sharing, or editing content you’re viewing. Some of the shortcuts include editing a Safari webpage, turning a webpage into a PDF, and adding a book to your wishlist.
- Shortcuts for Apple Music: For everything Apple Music. Open genre playlists, play an artist, share your week in music, and much, much more.
- Shortcuts for Sharing: These shortcuts will make sharing content with others a tad easier across apps, from Mail to Instagram and AirDrop.
The Gallery also includes more collections, mostly focused on productivity. These include Get Stuff Done, Get Organized, Work from Anywhere, and over a dozen more.
Once you explore the Gallery and its shortcuts, you can start building your own. It doesn’t take long to grasp the logic behind them, and we’ll be detailing everything later on.
My Shortcuts on macOS
All Shortcuts
This section includes all the shortcuts you’ve added or created in the Shortcuts app. There’s a plus sign towards the top right that lets you create new shortcuts from there. You may also change the view from thumbnail to list and vice versa. A search bar is placed at the very right, making it easy to look up a certain shortcut you know the name of.
Recently Modified
This section displays shortcuts you’ve recently modified. It mentions on top when the last modification has occurred, and they’re sorted accordingly.
Recently Run
Similar to the previous section, this one displays shortcuts you’ve recently run. It mentions on top when they were last triggered, and they’re sorted accordingly.
Share Sheet
This section lists shortcuts that support and show up in the share sheet of iOS and iPadOS — not macOS. Since the Shortcuts app offers iCloud sync, you'll be able to view which of your shortcuts support that setting on iPhone/iPad, right from your Mac.
Apple Watch
watchOS 7 added the ability to run Shortcuts commands right from your wrist. This section shows which of your shortcuts have been synced to your watch.
Quick Actions
This section shows shortcuts that you’ve added to Finder and Services Menu, through the shortcut creation settings.
Menu Bar
This section displays the shortcuts you’ve added to your Mac’s menubar for easy access.
Folders
As we’ve mentioned earlier, Folders is where your own groups live to better categorize your shortcuts. You may create as many folders as you want, and they’ll sync to your iDevices, as long as you have iCloud Sync on.
Shortcuts Preferences on macOS
Before you start creating your own shortcuts, it’s a good idea to go through the preferences and customize them as desired.
General
Under General, you’ll be able to toggle iCloud Sync. This will keep your shortcuts up to date on all of your iDevices. You’ll also find a Private Sharing option that lets your contacts share shortcuts with you directly. Apple however warns you that it can’t verify whether received shortcuts are safe or not. Use at your own risk, basically.
Sidebar
Sidebar preferences let you show or hide certain sections and folders from the sidebar of the app.
Advanced
Advanced preferences include advanced settings for more experienced users. If you’re still new to Shortcuts and everything feels too confusing, we'd advise you to leave advanced preferences as is — off. You can experiment with them eventually, once you’re more familiar with how everything works.
Shortcuts on macOS
Now the main sections have been explained in depth, it’s time to dig into the actual shortcut creation process!
Creation
Start by clicking on the Plus sign at the top right of the My Shortcuts section. A blank canvas will appear. This is where you’ll be building your first shortcut. You have to give it a name and optionally change the default icon. These can be done through the top left customization settings of the canvas.
There are 15 icon colors to choose from, but the actual icons are a few dozens. Animals, people, fictional characters, home appliances, the list of icons is endless. It’s almost guaranteed you’ll find one that matches the theme of your shortcut. Once you give your shortcut an identity, you'll notice a Hey Siri, [shortcut name] phrase under its name. This is because you can trigger shortcuts through Siri, not only through physically clicking a button.
On the right side of the canvas, you’ll find two buttons — Action Library and Shortcut Details.
Action Library
This is where the magic begins. In this section, there are two main tabs — Categories and Apps. The former defaults to the Suggested option, which suggests a list of actions you might potentially want to add to your canvas.
Other options include All Actions, which lists every single action you can add — Favorites, Documents, Web, etc. Each of these options narrows down the list of shortcut actions to make finding what you’re looking for easier. So if you’re creating a music-focused shortcut, you know that you’ll probably find most of the actions you’re looking for under Media.
If you know which app offers the action you’re looking for, then the Apps tab is where you should head. From there you can click on your app of choice to view the list of available actions. It’s worth mentioning this section includes both first and third-party apps that support shortcut actions.
Shortcut Details
This part is divided into three sections — Details, Privacy, and Setup.
The Details section is basically the skeleton of the shortcut. There you get to decide where and under which conditions it should show up. These options include adding it to your Apple Watch, Share Sheet on iOS/iPadOS, or the Menubar on your Mac.
Under Privacy, you get to grant the shortcut special privileges, such as access to your music library. It's pretty similar to how app permissions work on iOS. After all, shortcuts are like mini apps.
In Setup, you can add Import Questions in case you plan on sharing the shortcut with others.
Building Shortcuts on macOS
Once you've set everything up, you're ready to start adding actions to your new shortcut. Building is a pretty straightforward process. You just drag and drop actions in a chronological order. Once you hit Run, they'll each start doing their tasks, one at a time. When an action is done, it passes whatever result it has got to the next action, and so on and so forth, until the end of the shortcut is reached.
In the screenshot above, I created a sample shortcut for your potential morning routine. It's just a simple demonstration of how shortcuts work. In this case, the shortcut checks the weather, then speaks it out loud. After that, it plays a podcast from your library. Once the podcast starts playing, it'll grab the latest items from your favorite RSS feed and display the articles neatly in Quick Look.
Most actions have self-explanatory names, so figuring out what each does shouldn't be a challenge. Apple and third-party developers have also included further descriptions for vague ones. These descriptions fully explain what an action is supposed to do.
Now you know how the logic behind Shortcuts on macOS works. It can be extremely fun to experiment with, once you actually get the hang of it. And the best part? It will save you time and effort in the long run.