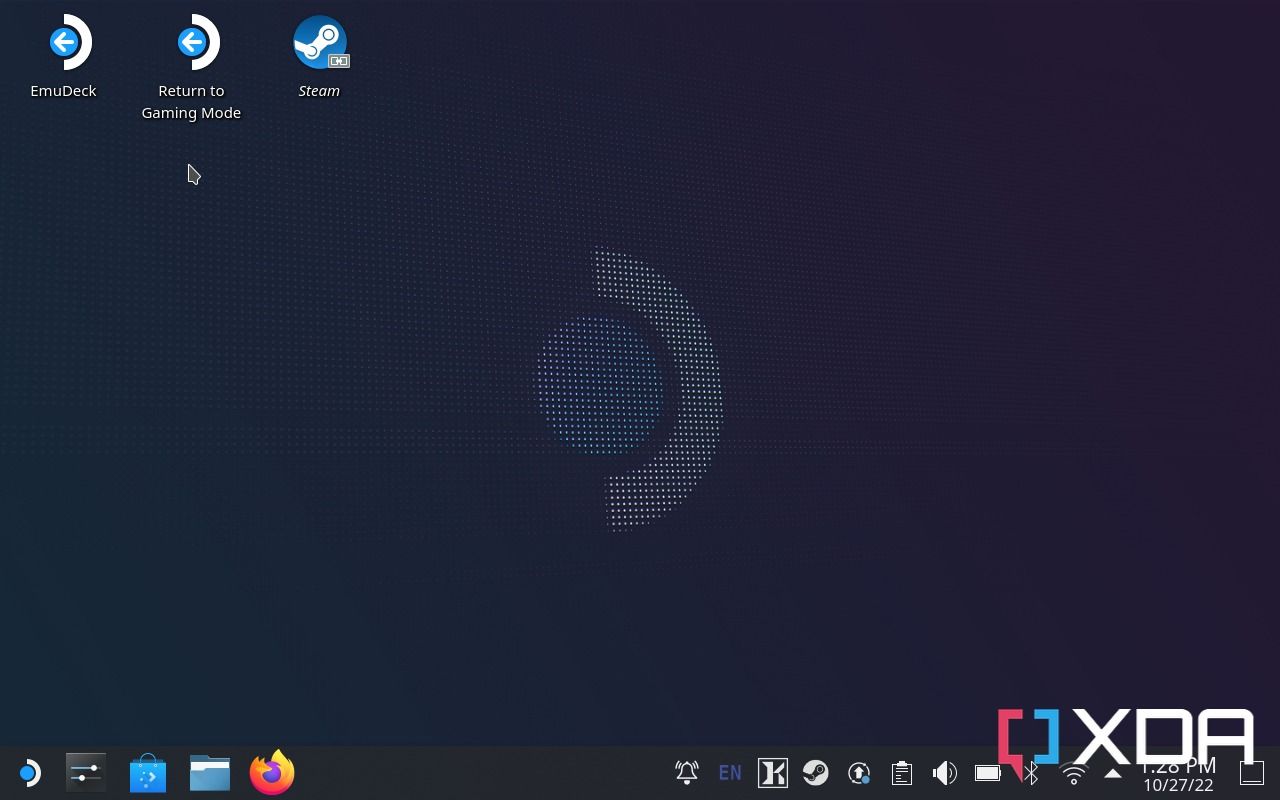Quick Links
If you have a Steam Deck or are looking to pick one up, you'll know that it's not just a portable games console, but technically a mini-computer that runs SteamOS. It's based on Arch Linux and Valve hasn't locked down access to that system. You can do whatever you want with it as if it were your own computer, and that includes installing your own software or even operating system.
That means not only can you play games and multitask, but you can use Discord and play games at the same time. If you want to play games with friends online, Discord is a great way to get on a call and get involved with others. I use it quite frequently when playing games such as Minecraft or Risk of Rain 2, which is also available on the Stem Deck. It's not hard to get it set up, and you can follow our guide on how to get started.

Best Steam Deck alternatives in 2024
The Steam Deck is one of the best handheld gaming systems, but if you can't find one, or fancy something different, there are alternatives.Discord on the Steam Deck: What you need
An internet connection: To download and use Discord, you'll need a stable internet connection.
A Discord account: To use Discord, you need an account. They're free, and you can register one on the Steam Deck if you'd like.
(Optional) A keyboard: You don't need a keyboard, but it makes the login/sign-up process a lot easier. If you want to send messages to friends or Discord servers, then yeah, you'll want one.
(Optional) A headset: The Steam Deck has a microphone that gets the job done and speakers that sound pretty good, but still, nothing wrong with upgrading your audio quality!
Step 1: Switch to Desktop Mode
The first thing you'll need to do to install Discord on your Steam Deck is to switch to desktop mode.
- Press the Steam button and scroll down to power, and then select Switch to Desktop Mode.
- You can also bring up this menu by holding the power button.
Once you're all set up, It should look like the picture below.
Step 2: Launch Discover and search for Discord
You'll need to launch the Discover app to find and download Discord. Discover is in the bottom left of your screen and has a shopping bag icon. If it's not in your taskbar already, then do the following:
- Go to the app menu in the bottom left.
- Select the Utility folder.
- Launch Discover.
You can then search for Discord using the search bar in the top left, or go to the Internet tab and scroll down until you find the app.
Step 3: Log in to Discord
Now you can log in to Discord and set it up. You can do either of the following:
- Using your smartphone logged into Discord, scan the QR code on the screen.
- Log in manually using your email address and password via a connected keyboard or the on-screen keyboard.
You can get to the QR code scanning option on your smartphone by opening the Discord app and going to its settings.
Step 4: Add Discord to your Steam library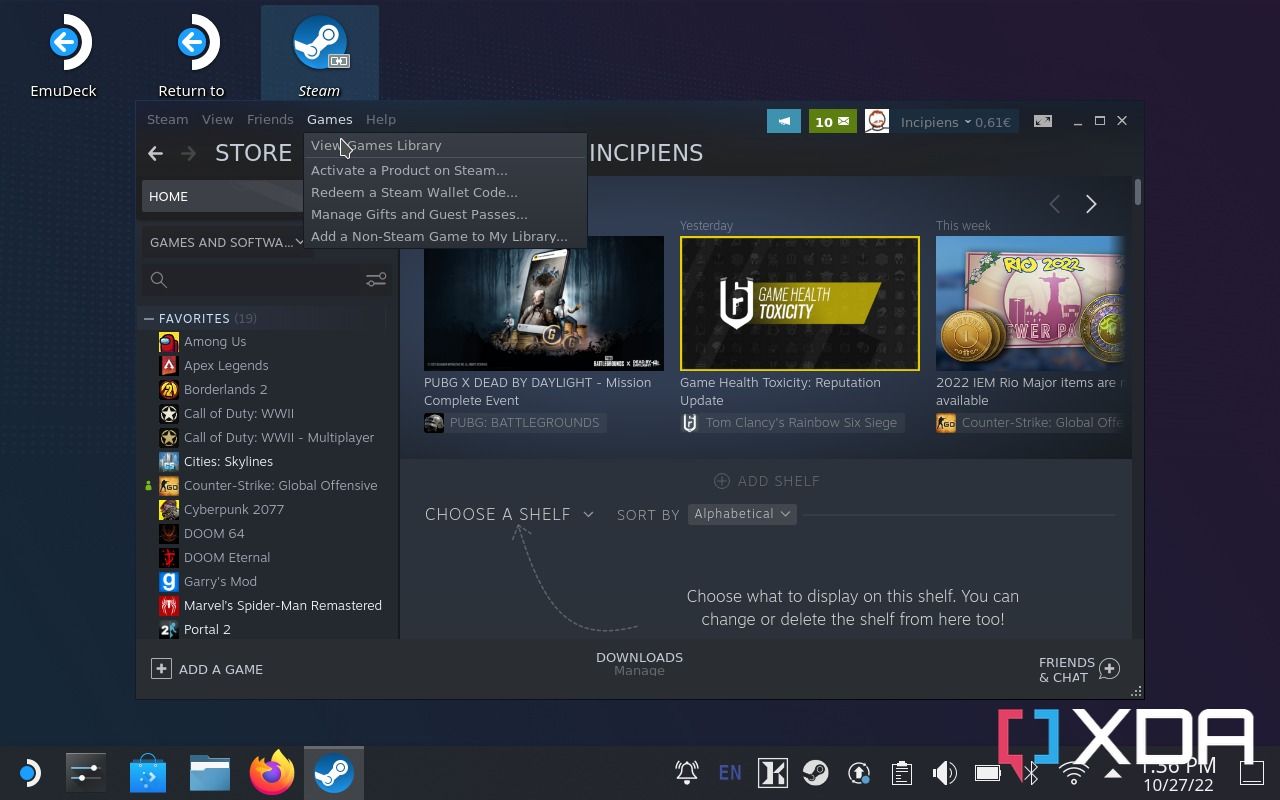
To use Discord back in Gaming Mode, you'll need to add it to your Steam library. You can run multiple applications at once on the Steam Deck in Gaming Mode, and this is how we'll be able to talk to friends on the Steam Deck while gaming.
- Open the Steam app in desktop mode.
- Select Games at the top
-
Choose Add a non-Steam game to my library
- Scroll down and select Discord.
- You can now select Return to Gaming Mode on the desktop.
Step 5: Launch Discord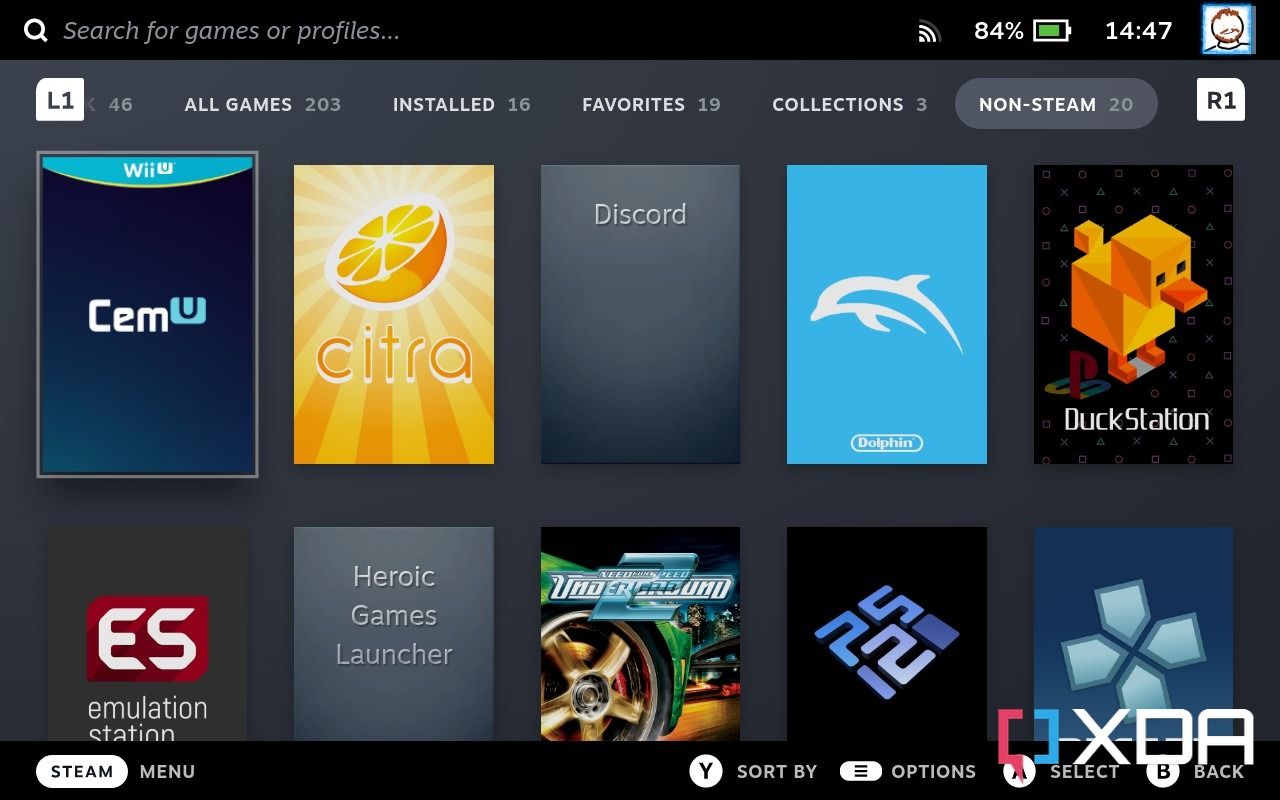
You can now launch Discord from the non-Steam tab. It works alongside games that you're playing, and you can have a conversation with a friend over Discord while playing, and it works quite well.
It'll work with any of the best Bluetooth headphones or a wired microphone too, but be sure to change the input and output devices in Discord before doing so.
Discord on Steam Deck works surprisingly well
Given that the Steam Deck is basically a mini-computer, I guess it should come as no surprise how well Discord works on it. I was able to get on a call with a friend and play Risk of Rain 2 without any problems, and the game's audio was even set quite high. We could hear each other just fine. For games that work well in handheld mode, playing on Steam Deck and joining a Discord call is a great way to play.