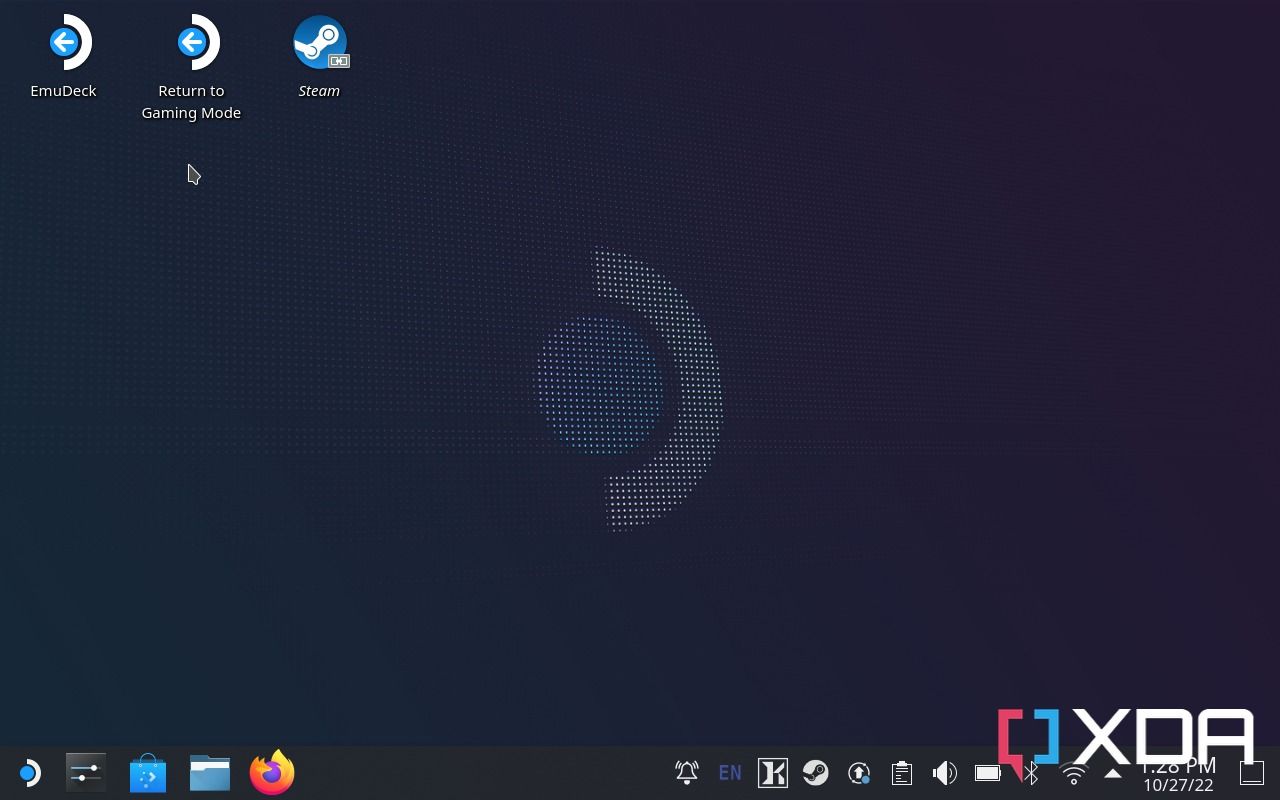Quick Links
If you have a Steam Deck or are looking to pick one up, then you're probably familiar with how it's less of a handheld console and more of a small computer. It runs SteamOS, which is based on Arch Linux, and Valve hasn't locked down users' access. You have full privileges to do whatever you want on the software front, and there's nothing stopping you from even putting Windows on it if you want. However, maybe you want to listen to music while you game. Thankfully, it's easy to install Spotify on the Steam Deck.
Please note that if you use another service to log in to Spotify (be it Facebook or Google, for example), you'll need to log in to your Spotify account on desktop and change the password on your account. You can then use your login credentials to log in via Spotify instead of using social media. This will not break logging in with social media; it'll just allow you to log in using the normal Spotify flow on your Steam Deck.
Spotify on the Steam Deck: What you need
- An internet connection: To even use Spotify in the first place, you'll need an internet connection. However, to download and install it you need one too.
- A Spotify account: This tutorial will work with free Spotify, though you'll have advertisements.
- (Optional) A keyboard: It's not strictly necessary, but it makes it a lot easier if you have a wired or Bluetooth keyboard to use with your Steam deck for logging in and typing commands when needed. There is an on-screen keyboard you can access by holding the Steam key and X, but it's even easier to just have a keyboard at the ready.
Step 1: Switch to Desktop Mode
The first thing you'll need to do to install Spotify on your Steam Deck is to switch to desktop mode. You can do it via two methods:
- Press the Steam button and scroll down to power, and then select Switch to Desktop Mode.
- Hold the power button and select Switch to Desktop Mode.
Once you make it to desktop mode, it should look like the picture below.
Step 2: Launch Discover and search for Spotify
Discover is in the bottom left corner and looks like it has a shopping bag as an icon. It should be in your taskbar already. If it isn't, then do the following:
- Go to the app menu in the bottom left
- Go to the folder labeled System and select Discover.
- Search for Spotify in the top left, or go to the multimedia tab and scroll down.
Step 3: Log in to Spotify
Here you can now log in to Spotify and set it up. As previously mentioned, if your Spotify account is linked to a social media account, then you'll need to change the password in your account settings. Test to make sure that music playing works, and then continue on.
Step 4: Add Spotify to your Steam library
To use Spotify in normal gaming mode, you'll need to add it to your Steam library. The Steam Deck allows you to run multiple applications at once in gaming mode, and this is how we'll be able to listen to music while gaming. Do the following:
- Open the Steam app while still in desktop mode
- Select games at the top and choose Add a non-Steam game to my library.
- Scroll down and select Spotify.
- You can now select Return to Gaming Mode on the desktop.
Step 5: Launch Spotify in gaming mode


To make sure that everything is working, go to your Steam library in gaming mod., go to the non-Steam tab, and select Spotify. If it works, it should launch as a full-screen application that you can use to listen to music. You can then leave Spotify running by going back to your games library and choosing another game to play.
Spotify on the Steam Deck works pretty well
While it might look weird to have Spotify as an actual game on the Steam Deck, it's the best way to listen to music while you game. You can quickly switch between it and whatever you're playing using the Steam button, and it runs without any problems. The Steam Deck has a headphone jack as well while supporting Bluetooth, so be sure to check out some of the best wired headphones and best wireless earphones that you could pick up to try out. If you're using your Steam Deck while out and about, it might be worth picking up one of the best cases for it too.